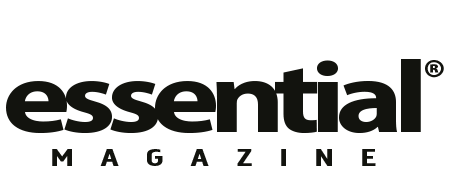Help File
Detailed Artwork Supply Directions
Once you have reserved advertising space in Essential Magazine, we can help you through the production process by designing your artwork or by pointing you in the right direction for making your own design. Our publications are printed in high quality so all editorial and advertising content goes through rigorous control to ensure optimum reproduction.
On this page we cover the most important technical details your supplied file will have to include, and how you can achieve that. It is very important that you prepare all the elements of your design separately before you begin to make a composition and that you use the right software. Choose the section you are having trouble with.
IMAGES
HOW TO WORK WITH IMAGES IN A DESIGN COMPOSITION
The first and most important element of any artwork is the imagery included. No matter what content you choose for your design if the image quality is not adequate, your artwork will reflect negatively on your company and the magazine. We require all images included to be high resolution and clearly high quality. What does this mean?
YOUR IMAGE QUALITY CHECK LIST
- Photography qualities are met: sufficient lighting, no pixelation, clarity of detail when zoomed in, sharp contrasts. The larger the image will be printed, the more these factors become important. If you have doubts about your main image quality, you can always consult with us.
- CMYK colour mode: Convert all your images to CMYK colour mode and adjust their levels before you start working with them in your layout. Leaving colour conversion for the end stages of final print-file conversion leaves your artwork open to errors.
- Set print resolution: Convert all your images to 300dpi before you start working with them in your layout. This is a good time to check that your files are sufficient quality for the size you want to print them. Check your original pixel size and by changing the dpi to 300 distribution, you can immediately see how many cm of paper it will cover in print, in the desired quality.
COPY
ABOUT THE TEXT YOU INCLUDE
It is very important that you work with text that is fully checked and double-checked for mistakes. Even if English is not your native language, once you put your message in English, it is expected that it is grammatically and stylistically correct. We are happy to advise on your copy, just send us a separate text file before you begin creating your composition. We expect a fully translated and composed copy. If you have trouble with that, for your complete peace of mind, we can also provide translation and copywriting as a separate paid-for service.
COLOURS
MAKE SURE YOUR COLOURS ARE RIGHT
All colours have to be set in CMYK for the printing process. RGB or Pantone colours are invalid and not processable. Make sure all your swatches are set up in CMYK and that all links brought into the file are set up in CMYK.
POSSIBLE UNINTENTIONAL COLOUR ERRORS
- EPS (for example logo) files often contain Pantone colours which are embedded in the print ready PDF automatically. This will flag the file through our checking process and we will return it with a request for the error to be fixed.
- Sometimes you may pick a colour from a picture that was linked as an RGB file and the swatch created will be created in RGB.
It is our recommendation for you to convert and save all files you plan to include in your layout to CMYK so at the time of print-ready file creation nothing goes wrong.
LAYOUT
THE INS AND OUTS OF LAYING OUT
Depending on the format of your advertising, we supply you with the full specs regarding the size. In case you contracted a double or full page, you will receive the trimmed size, to which you have to add an additional bleed area, when you are setting up your document.
Your content on the page should fit within the trimmed size, leaving a ‘quiet-area’ around the margins of the page. In case of a double page, you will also have to take the binding into account when you create your design.
In case of a framed advert size, (half-page, third, quarter or sixth) you don’t have to worry about trim and bleed, you can work to the full size as a box. Your design will have white space around it once placed in the magazine layout.
YOUR LAYOUT CHECK LIST FOR TRIMMED SIZES (DPS, FULL PAGE)
- SIZE Set document size to trimmed size given (230x300mm per full page) A double-page should be set up as 2x full pages, facing.
- BLEED Set 3mm bleed outside of your document size on all four sides (When designing, extend your background to this extra space outside of the page to allow for cutting inaccuracies. This 3mm margin will be cut off when the page is trimmed but this is expected to vary a few mm in either direction).
- QUIET-AREA Set a minimum of 10mm margin on all sides within your document and don’t place text in this area. Try to align all your content to this margin for the composition to have an organised feel. Content ’stuck’ to the sides makes your artwork look unattractive and unprofessional.
- BINDING On the binding side the quiet-area is even more important to respect, because depending on where it’s placed in the magazine, your page will curve into the binding, making content on that side less visible. Count with this especially when designing a double-page and using images and text spreading over both pages.
- TEXT SIZE Large text is great to grab attention but remember to keep it in check. There is a certain size that the human eye will no longer focus on when scanning a page. If a block of text is too large, it may be missed. Same is true when the text blocks are disorganised or are too close to each other. Organise your text so the larger lead is fairly centred on the page and body text is not too large and has quiet-space around it so it is comfortable to read.
SOFTWARE
WHAT IS EACH PROGRAMME DESIGNED FOR?
It is recommended that you use the programs of the Adobe Suite for your designs. It comprises of many different software that serve to perform the different tasks of the design stages. For optimum results, you should use each program for what it is created for!
- Adobe Photoshop For photo editing, preparing images for the correct resolution, size and colour mode. Making cutouts and saving in the correct image format.
- Adobe Illustrator To create and prepare vector images such as logos and drawings.
- Adobe InDesign To create the layout and composition for books, pages or posters.
PDF FILE
HOW TO EXPORT TO PRINT-READY PDF?
Once your design is final, created in Adobe InDesign, press File –> Export and choose ‘Adobe PDF (Print) as format. This will open the panel where you can adjust the settings for your print-ready PDF.
Choosing the ‘High-Quality Print’ preset should include most settings already preselected that you need for the print-ready file, but make sure to adjust the following options correctly:
COMPATIBILITY
- Acrobat 4 (PDF 1.3)
GENERAL
- Pages: Export as ‘Pages’ (in case of a double page design it’s important not to export as a ‘Spread’)
COMPRESSION
- Colour and Grayscale images downsampling to 300 pixels per inch
- Compression: ‘Automatic (JPEG)’
- Image Quality: Maximum
MARKS AND BLEEDS
- Select ‘All Printer Marks’
- Bleed and Slug: Select ‘Use Document Bleed Settings’
OUTPUT
- Color Conversion: ‘Convert to Destination’
- Destination: Working CMYK – U.S. Web Coated
ADVANCED
- Transparency Flattener: ‘High Resolution’
If you are using a Pantone colour in your design, please ask for further guidance. Please note that we print exclusively in CMYK colour mode on our interior pages. Pantone is only permitted on the cover pages and requires to be separately negotiated.
Once you have set up all options to be correct, you can save your preset and next time use it with only one press of a button.